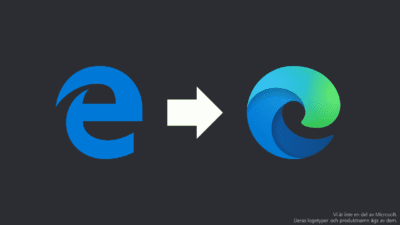Google Chrome har länge varit favoriten bland webbläsare, men nya Edge är mer anpassad för oss som jobbar i Office 365.
Även om den har samma namn som förra versionen, så kan du kolla på ikonen för att veta vilken du har. Vad är skillnaden, hur uppgradera och vad kan man göra för att få en bättre upplevelse?
Hämta nya Microsoft Edge
Det viktigaste först, klicka på knappen under och följ instruktionerna.
Den fungerar för dig som har Windows eller Mac, Android eller iPhone, i framtiden kommer den även släppas för Linux användare.
Bra att tänka på när du byter
Vissa företag använder lösningar som kräver Internet Explorer eller gamla Edge. Dessa kommer troligtvis inte fungera om du byter.
Önskar du byta tillbaka igen senare behöver du endast avinstallera nya Edge, så kommer du få tillbaka den gamla versionen.
5 tips för dig som byter
Det var inte lätt att välja ut de bästa tipsen. Alla har olika behov och förutsättningar, men har ändå valt ut tre tips som passar många.
1. Logga in och synkronisera
Om du använder den på flera enheter, logga in och synkronisera din upplevelse mellan dina olika enheter. Jag använder den båda på datorn och i min Android.
I Chrome loggar man in med Google-konto och i nya Edge loggar man in med Microsoft privat- eller företagskonto. Du kan även lägga till flera användare, så att du kan hantera flera inloggningar.
2. Få hemsidor upplästa med två knapptryck
Ibland vill man bara sitta och lyssna, så varför inte nyttja den nya uppläsningsfunktionen? Gå till ![]() -knappen och sen Läs upp. Ta fram kaffekoppen och luta dig tillbaks, så kan du lyssna istället för att läsa.
-knappen och sen Läs upp. Ta fram kaffekoppen och luta dig tillbaks, så kan du lyssna istället för att läsa.
3. Bokmärken och hur de hittar de
Bokmärken använder du för att hitta tillbaka till dina favoritsidor. Som standard hittar du de när du öppnar en ny flik, eller på ![]()
![]()
För att lägga till ett bokmärke klickar du på Stjärnan till höger i adressfältet.
Vill du ha dina favoriter framme hela tiden kan du använda Ctrl+Shift+B för att visa och dölja dem. Alternativt går du till ![]()
![]()
![]()
![]()
4. Skapa om dina favoritersidor till appar
Vill du vara modernare kan du göra om dina favoritsidor till egna “Appar”. Då upplevs de mer som ett program på datorn, och du kan även fästa de till Aktivitetsfältet längst ner i Windows 10.
Tryck på ![]()
![]()
![]()
![]()
5. Fler Teamsinloggningar samtidigt
Behöver du logga in med mer än ett Teams-konto så fungerar det inte i varken App eller hemsida, se UserVoice. Det fungerar i mobilappen, ge det ett försök.
Men med att kombinera tips 1 och 4, så kan du logga in med en till användare och göra webbTeams till en egen app. En användbar workaround medans vi väntar på nya funktioner.
Nya Edge vs Chrome
Chrome är baserad på en öppen källkodswebbläsare som heter Chromium, Microsoft valde att basera sin på samma webbläsare. Det gör det enklare för webbutvecklare, då de fungerar på samma sätt. Du kan även använda samma tillägg från Chroms web store. Du behöver dock tillåta att använda tillägg från andra webbutiker.
Edge verkar använda mindre minne och processorkraft, den har större fokus på integritet och stoppar automatiskt en del tracking-cookies. Tryck på hänglåset framför den adress du är inne på för att se vad den blockerar.
Chrome är fortfarande den mest använda webbläsaren och fungerar bättre om du aktivt använder ett Google-konto.
Vilken är bättre?
Jag kommer inte utse en vinnare, det är allt för mycket som spelar in. Men för min del har jag, för första gången sedan jag köpte min första PC 1997, helt bytt till en Microsoft webbläsare .