When your Microsoft Teams application is behaving strange or have issues, one of the first steps in troubleshooting is to clear the cache. You can do this manually or using a script..
If you check Clear Teams cache Microsoft Learn (at present time), they recommend deleting the cache directory.
To see the files it will delete; open the Run dialog (Win+R). Enter %localappdata%\Packages\MSTeams_8wekyb3d8bbwe\LocalCache\Microsoft\MSTeams, and click OK.
This script also allows you to use -Hard to delete the Root directory.
To see the folders you delete; open the Run dialog (Win+R). Enter %localappdata%\Packages\MSTeams_8wekyb3d8bbwe, and click OK.
Check my repo on GitHub, to get the latest updates in case I create some new options or change the standard folders.
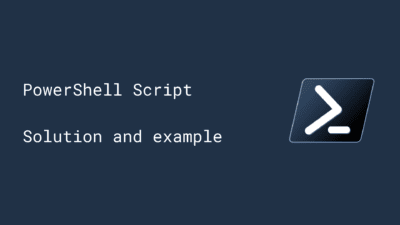
This is a cool script, we use roaming profiles so is there a way to reference a directory on a server to have it scan their profile directories?
Thank you: by changing this path you can have it check any folder you like.
$path = $env:APPDATA + “\Microsoft\teams\” + $folder
I haven’t tried it on a directory server, but if you have a pattern I could help you write a dynamic code.
Is it possible to update this with the New Teams?
Believe theres a new cache location and maybe even start process location.
I will look into it, shouldn’t be to hard I hope 🙂
Hi, I get an error message when I run your script:
Clear-TeamsCache
Do you want to delete the Teams Cache (Y/N)?: y
Stopping Teams Process
Get-Process : Cannot find a process with the name “Teams”. Verify the process name and call the cmdlet again.
At line:43 char:13
+ Get-Process -ProcessName Teams | Stop-Process -Force
+ ~~~~~~~~~~~~~~~~~~~~~~~~~~~~~~
+ CategoryInfo : ObjectNotFound: (Teams:String) [Get-Process], ProcessCommandException
+ FullyQualifiedErrorId : NoProcessFoundForGivenName,Microsoft.PowerShell.Commands.GetProcessCommand
Teams Process Sucessfully Stopped
Clearing Teams Disk Cache
Cleanup Complete… Launching Teams
Start-Process : This command cannot be run due to the error: Systemet finner ikke angitt fil.
At line:73 char:9
+ Start-Process -File “$($env:USERProfile)\AppData\Local\Micros …
+ ~~~~~~~~~~~~~~~~~~~~~~~~~~~~~~~~~~~~~~~~~~~~~~~~~~~~~~~~~~~~~
+ CategoryInfo : InvalidOperation: (:) [Start-Process], InvalidOperationException
+ FullyQualifiedErrorId : InvalidOperationException,Microsoft.PowerShell.Commands.StartProcessCommand
It seems Teams for Business is not installed, both errors refer to missing program.
ty
think ill use but need it to delete the whole teams folder which is what we do at our company
but the restart doesnt work. we dont have an update file after
This is interesting! It automatically closes and opens the teams application after clearing the cache. This is quite impressive!
Indeed, this line does so
Get-Process -ProcessName Teams | Stop-Process -ForceThe Get-Process finds the process with the name “Teams” pipes it to the Stop-Process command.
Start-Process -File "$($env:USERProfile)\AppData\Local\Microsoft\Teams\Update.exe" -ArgumentList '--processStart "Teams.exe"'Here it starts the Process again.