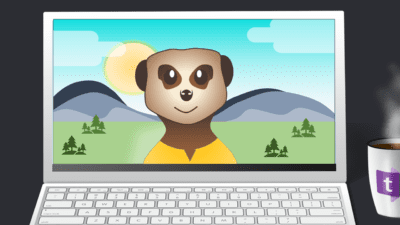Du kan välja en bakgrund när du har Teamsmöten, välj mellan att sudda ut bakgrunden eller lägg till en bild. Vi visar hur du gör.
Hur väljer jag bakgrund?
När du ansluter eller startar mötet får du upp denna rutan och kan välja Bakgrundsfilter direkt. Märk at här hittar du möjlighet til att välja ljud och mikrofon med.

När du väl har ansluter till möte hittar du knappen som en av tre val, om du inte ser knappen, försök att använda Teamsappen. Om det inte fungerar så saknar din dator en chip som krävs.
Om du redan är i mötet hittar du valet under … och därefter Tillämpa – eller Visa bakgrundseffekter. Menyn kommer upp till höger.


Lägg till egen bakgrund
När du har fått upp Bakgrundsinställningar kan du för lägga till en ny från din dator, stänga av effekter, göra bakgrunden suddig eller välja bland bilder som finns.
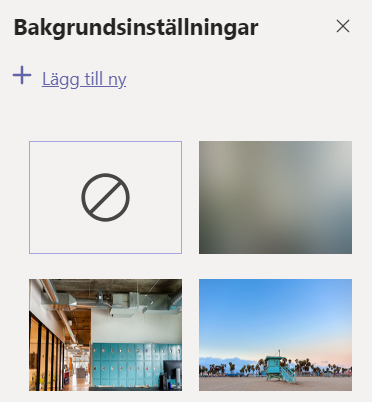
Har du ingen egen bild kan du hitta licensfria bilder på Pixabay, de erbjuder bilder som man får använda fritt.
När du väljer bild behöver den vara i .jpg eller .png och gärna 1920×1080 pixlar stor.
Viktigt!
Du kommer se din bakgrundsbild spegelvänd, då teams visar hela din kamera spegelvänd. Så har du en logga eller något kommer det se konstigt ut för dig, men inte för andra deltagare!
Ta bort eller hantera bakgrund
Alla bakgrunder sparas i en särskild mapp på datorn, så vill du ta bort eller lägga till många behöver du gå till den mappen. Alla bilder du spar där hittar du sen i Teams.
Windows
- Håll in Windows-tangenten och tryck på R, alternativt högerklicka på Startmenyn längst ned till vänster och välj Kör
- Det kommer då upp ett litet fönster, kopiera och klistra in följande och klick OK:
%AppData%\Microsoft\Teams\Backgrounds\Uploads
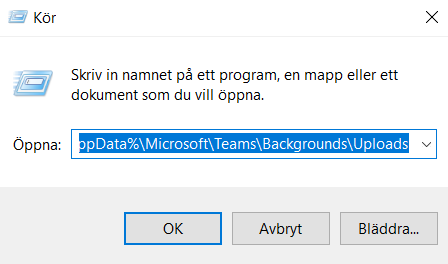
Mac
- Håll in Kommando och Shift därefter tryck på G
- Det kommer då upp ett litet fönster, kopiera och klistra in följande och klick OK:
~/Library/Application Support/Microsoft/Teams/Backgrounds/Uploads