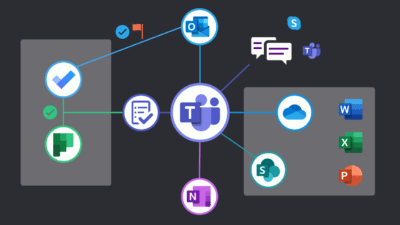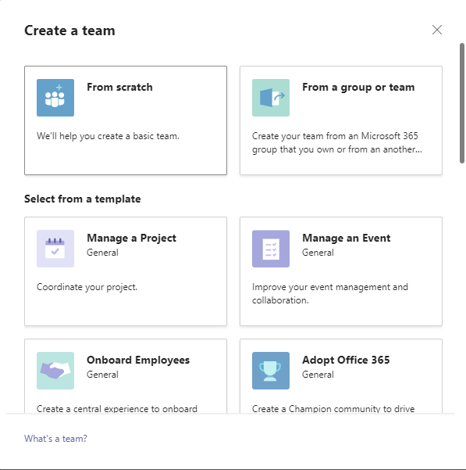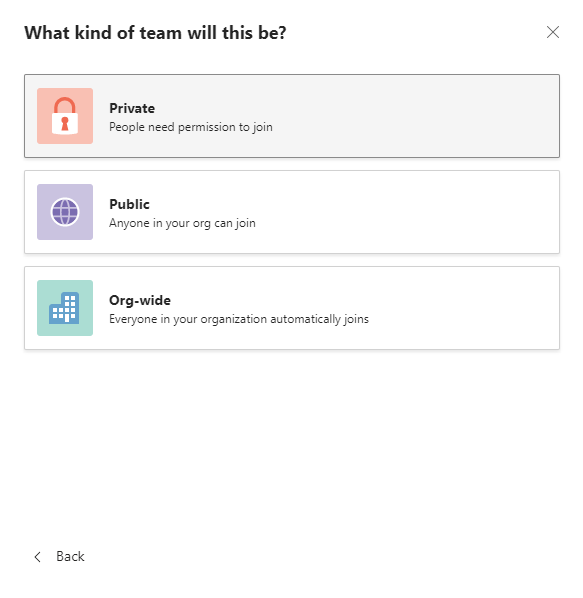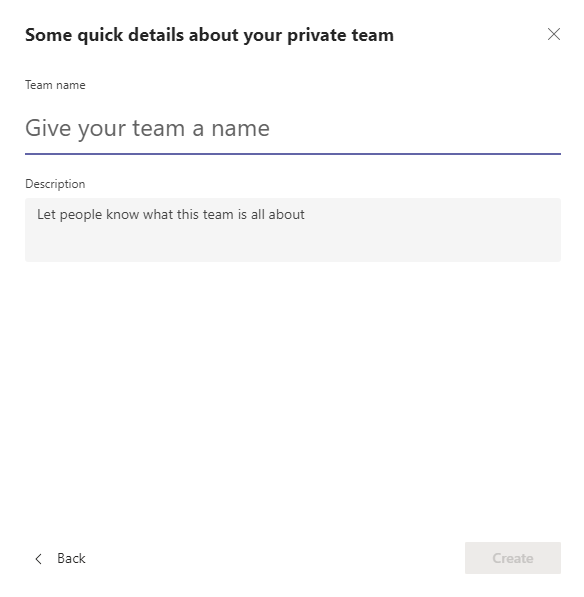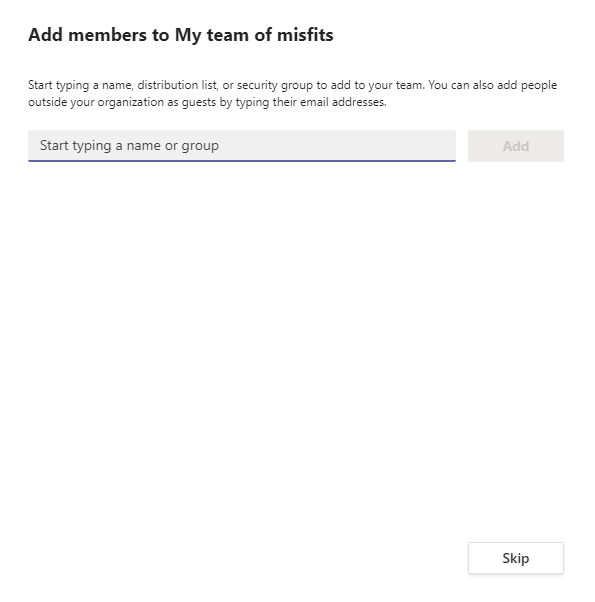Let’s begin by defining a team and why we would need one. A team is a digital office space for you and your team. It’s built with a few key features.
- Access can be open to people in your organization or restricted by the owner.
- It’s a collective space for communication, files and other tools.
- It’s dynamic and can be changed, expanded whenever you need it to be.
Team (noun):
A group of people working together to achive a common goal or purpose.
Before you create a team
Here are 4 simple questions to help you plan your team.
What is the purpose?
Everything should be built with a purpose, teams especially. The name of the team and the description should reflect this. Name of the department, name of the project or general purpose such as “Microsoft 365 Support”
I recommend a naming standard for certain teams. I use prefixes such as “Pro – ” for projects, and “Ext – ” for cooperation with external parties. This makes it easier later.
Who should be able to access?
Since you have two options of accessability, should it be a closed group or open for anyone in the organisation?
Rule of thumb, if you have a transparent organization and no information in the team is restriced for others, choose public. And if any information shouldn’t be available to others, choose private.
Internal or external?
Teams allows you to add people outside your organization to work together in the team (no additional cost). It’s good to have this in concideration regarding naming standards, but also what to expect from the team.
Who is in the group?
Add people to the group that should be in it, they will be notified. External guests are added by email, remember to change the name when you invite them.
Then set 1-2 other people as owners (guests can’t be owners). This is in case you are available someone else could administer access and other things.
Create a team
Create team
- Click Teams in the App menu
- Click Join or create a team
- Click Create team
From scratch or existing
Choose create a team From scratch.
You can create From a group or team if you have a group or want to make a copy of another team.
Templates can be modified by Global administrators.
Private or public
Private is only for people you (or another owner) add to the team.
Public is available for anyone in your organization.
Org-wide can only be created by Administrators and adds everyone in your organization automatically. You are limited to 5 per tenant.
Name and description
Name your team according to your plan and naming rules. Give it a short description to explain the purpose.
Add members
Add the people you want to your team by typing in their names and click add.
You can change them from member to owner after they are added.
If you want guests (people outside your organization to join, just type in their email adresses.
Note. if you can’t add them by email external collaboration may be disabled or limited.
After you create a team
Now you have a team and a group to call your own! Great! So what are some crucial first steps to take?
Channels, the rooms in your office
You start of with one channel named General, it’s unique in that you can’t change the name of it or delete it. In addition it changes name based on the language settings you have for Teams. This is the main room and is a place to do anything that is not dedicated to a specific room.
Channels (the rooms) are primarily built around the topic, try to avoid building them based on file-structure. I wrote an articel to explain the use of channels.
Tabs the functions and features in your rooms
Every team start of with one channel with 3 tabs on top, every new channel will get the same three tabs.
- Posts – Where you have your conversations
- Files – Where your documents are located (all stored in SharePoint)
- Wiki – A non-searchable text editor, I always delete this and add OneNote instead.
You are not limited to these three, the small + on the right will give the possiblity to add more features.
Two functions most teams need
OneNote for meeting notes, as well as collective thoughts, ideas and other unstructured information.
Tasks by Planner and ToDo for task assignment and getting things done.
Informing the Group
My teams always get an announcement to begin with, you can use this template to make a custom background image. Here I explain the thoughts and purpose for the team. If this is a more comprehensive team I recommend either making a Word-Document or, even better, a sharepoint site with information about rules, structures, contacts and more.
Make it easy for every new person to understand the purpose and function of this team. What rules apply, how you want channels to be created and more.
Education is the road to success
If your team don’t understand teams and how to use it, teach them! This is crucial if you want the team to trive and function well in the long run. Discuss your documents, share links and knowledge and create a digital office where poeple feel like they belong.
There are so much more you can do from here on, but I hope this guide have given you the main functions you need.