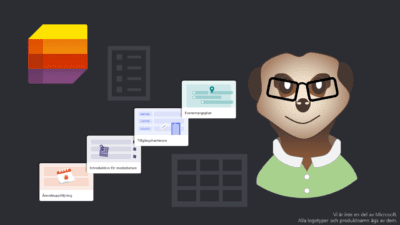När ToDo och Planner inte räcker till, tar Microsoft Lists struktureringen till nya höjder. En spännande nyhet för bättre ordning och reda.
Men viktigaste frågan först, behöver vi egentligen en ny lösning och borde du börja använda den? Det korta svaret, när ToDo eller Planner inte räcker till. Sen är den bra om du redan använder flera av Apparna i Office 365 och vill automatisera med Power Automate.
Börja med Microsoft Lists
Få tillgång
Logga in på office.com, hittar du inte den på listan över appar behöver du gå till OneDrive
ändra sen “/onedrive.aspx” till “/Lists.aspx” i adressfältet.
Du kommer till en sida som liknar denna. Den visar om du redan har några SharePoint Listor och ger dig möjlighet att skapa en +Ny Lista.
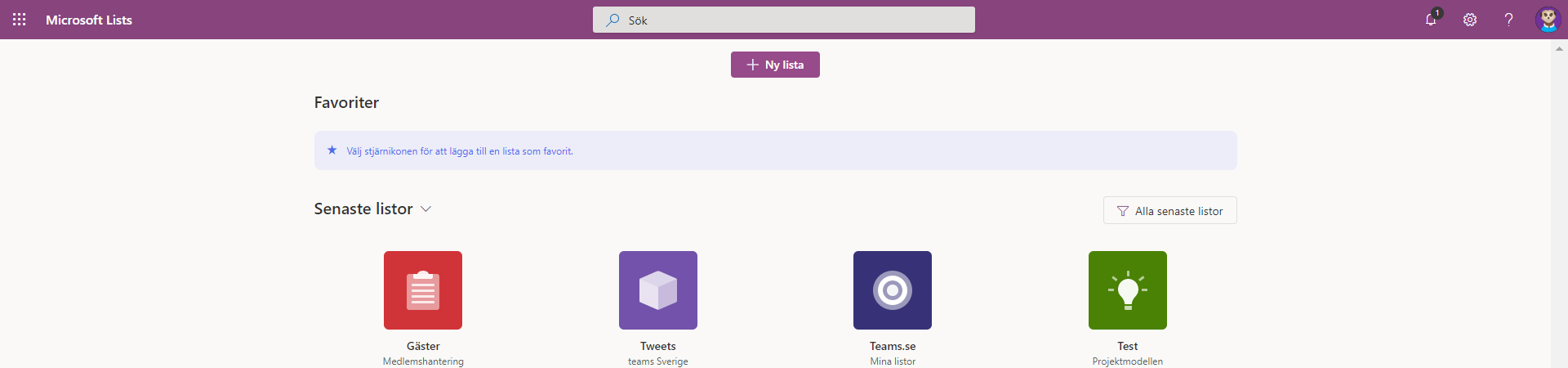
OBS! Listor du skapar blir kopplat till din personliga konto på OneDrive. Det betyder (vad jag kan se) att när ditt Office konto tas bort, så kommer dina personliga listor att raderas. Något som betyder att om du behöver företagsövergripande listor behöver de sparas i Teams/SharePoint-grupp.

Skapa en ny lista
Här får du tre val för att skapa din första lista, du kan antigen börja med en tom lista, alternativt börja Från Excel eller en befintlig lista. Du har även Mallar som du kan ta utgångspunkt i. Ska du lyckas med listor är det bra om du börjar med varför och därefter hur. Om du tycker du är det svårt, rekommenderar jag att du börjar med ToDo eller Planner, eftersom båda verktygen är mer flexibla och intuitiva för att börja din strukturella planering.

Hur hantera kolumner och objekt
En lista börjar med kolumnen “Titel” som är ett textfält, du kan därefter lägga till flera kolumner med olika egenskaper. Du kan även välja om en kolumn måste fyllas i, så du säkrar du inte går miste om viktig information.
Här är några möjligheter du har för en kolumn:
- Text (en rad eller flerradig) – Används för att samla in text (såklart).
- Tal – Eftersom det är skillnad på “siffror som text” och “siffror som värden”. Denna använder du för att säkra att det är siffervärden som kommer in.
- Val – När du vill välja en eller flera val från en fördefinierad lista.
- Person – Så du kan välja en person i företaget, den söker då genom användarna i företaget (Azure AD).
- Datum och tid –
- Bild –
Det finns många flera möjligheter, men med dessa möjligheter kan du skapa en CRM, Eventkalender eller Projektplaneringen.
Om du är van Excelanvändare, så är det många likheter mellan Excel och Lists, men de fungerar de helt olika. Men har man “Exceltänket” med sig, så gör det saken enklare. Kolumner är snarlika, men som du ser har du flera funktioner här.
Men den största skillnaden är att varje rad i en lista är ett objekt. Det ger dig många fördelar som du inte har i Excel. Ett objekt er sin egen informationskapsel och har fält tillsvarande de kolumner du har lagt till. Men du kan även ha dolda kolumner, uträkningar och mycket mer bak kulisserna.
Power Automate och Microsoft Lists
Gör dina listor smartare och skapa flera möjligheter med Power Automate. Även om detta behöver en egen artikel i framtiden får du här lite tips och möjligheter.
En automatisering börjar med en “trigger” som igen skapar handlingar. Du kan börja en händelsekedja när ett nytt objekt skapas, varje dag, vecka eller månad eller om nån ändrar eller tar bort ett objekt. Du kan därför skapa flöde i rutiner och försäkra dig om att något inte blir glömd.
Har du en projektplanering kan du få en notifiering om någon lägger till, slutför eller tar bort en uppgift. Du kan också skicka ut veckovisa påminnelser till de som har uppgifter som inte är påbörjad. Det kan även skapas en sammanställning till beställare varje månad.
Skapar du en CRM här kan ansvarig person få en påminnelse om det är länge sen kund blev kontaktad. Lägga till en lista över produkter kund är intresserad av och filtrera fram de som vill ha en specifik kurs eller tillhör samma bransch.
Källor och resurser
En samling av information hittar du på Tech Community – Microsoft Lists (engelska), många av funktionerna är inte lanserad för allmänheten än. Du kan redan göra en hel del och flera kommer med tiden.