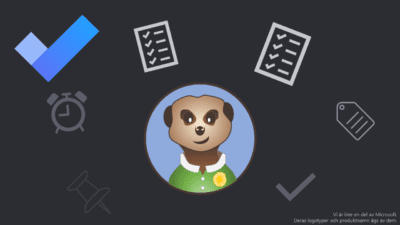Do you also have lists, sticky notes, and papers lying everywhere? Are you missing some order in your daily life? Then To Do is the solution that helps you.
HHere, you gather your tasks in one place. It’s accessible and has connections to other tools in Office 365. In this article, you’ll learn how to get started. But let’s begin with how to find it, click the button below.
An Introduction to To Do
When you open the app, you will see the menu on the left and your tasks on the right.
The menu bar first shows 3 views, then connections, and finally your lists. The views gather tasks from your different lists, making it easier for you to find them.

My Day is a bit special as it resets every day. Therefore, start your day by clicking on 💡 (the light bulb) and selecting the tasks you want to do today. Choose 3-5 tasks per day, so there’s less pressure. If it turns out you have more tasks, add them once you’ve completed the first ones.
| My Day | The tasks you decided to do today. The list resets every day. |
| Important | Tasks you have starred to see what is important. |
| Planned | Tasks with a due date. |
| Assigned to you | Tasks assigned to you from Planner. |
| Flagged email | Emails you have flagged in Outlook. |
| Tasks | Your personal tasks, here you also find tasks you create under My Day, Important, and Planned. |
Gather Your Tasks in One Place
You’ll find your tasks from Planner, allowing you to see personal tasks and Planner tasks in the same place. If you’ve already been working with tasks in Outlook, you’ll find them here. Tasks you create in To Do will also appear in Outlook tasks. Flagged emails also have their place here. If you previously worked with Wunderlist, it has now been shut down and replaced by To Do.
You can find your To Do in Microsoft Teams in the Planner app.
Missing Some Fields?
If you don’t see Assigned to you and Flagged Email, you need to click on ⚙ (the gear icon) at the top right in the browser and choose To Do Settings, then scroll down to Connected Apps.

To Do on Computer and Mobile
I recommend downloading To Do for computer and mobile, then you get better accessibility and can more easily see notifications.