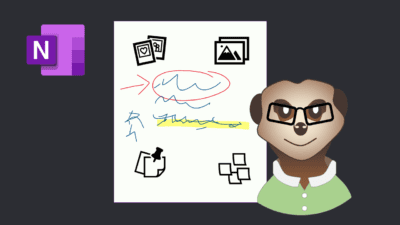OneNote is a simpler way of handling a mix of text, images, ideas, sound recordings and print outs. Finally get rid of your old notebooks, make it searchable and discover cool new features that can help you organize you notes.
In this article we will focus on OneNote Online and OneNote for Windows 10, these are available for paid subscriptions and for free. I will explain the differences between the different versions as well, but let’s start with some of the main features.
Features and functions
The main purpose of this tool is to collect notes. Every notebook is divided into Sections and every section has Pages. Every page has a title and you can write or draw anywhere on the page. The pages are not limited to A4 or Letter size, and you can see them as blank canvases to capture your thoughts.
There are way to many features and use cases to explain them all in one article, but I’ve chosen some based on questions I’ve gotten and my personal favorites..
Personal and group Notebooks
When you have a business subscription you always have a notebook in OneDrive named “<your name> @ Work / <company name>”. This is your own personal and shouldn’t be shared. Here you capture and structure your own thoughts.
If you create a Team you get a notebook for the whole group named ” Notebook”. This notebook is stored in the groups SharePoint. You can create more if needed, but I recommend one Notebook per team for most people.
Websites to OneNote
An amazing feature is the ability to save webpages as text and images or as a screenshot directly to OneNote. It’s easiest from mobile where you share the page just as you normally would share to any other app from your web browser. From your PC or Mac you can use OneNote Clipper, an addon for your web browser
Print to OneNote
From the Insert menu you can add Printout in the app, or Insert -> File -> PDF as Printout. This will print the pages of the document in the page. Now you can use the Draw menu to access pens and markers to take notes instead of printing out the paper. This is even better with a touch screen!
Sticky notes, located many places
Sticky notes are your Post-it notes, you can find it pre-installed on Windows 10 in the start menu. On mobile they are located in the bottom menu as Notes. In Outlook Online you’ll find them in the folders-section to the left. You’ll even find them in the Feed within OneNote located at the top right.
They are synced across the apps and devices, and functions as sticky notes normally do.
One tool, many versions
Yeah, this is a chapter to simplify the differences between all the different OneNote versions. In short there are two Apps, one Online, a variation in Teams in addition to mobile. There are several ways of accessing it and it’s the one Microsoft App with two install-options. The classic one formerly called OneNote 2016 now just called OneNote and the “new” App called OneNote for Windows 10.
OneNote vs OneNote for Windows 10
OneNote is an app you get with your Microsoft 365 subscription and OneNote for Windows 10 is free to use.
The main difference is the layout, OneNote has the Sections on top as tabs and Pages to the right. ON for Win10 has them in the two columns to the left. It uses the same design as OneNote Online and the one in Teams. In addition OneNote support locally stored notebooks, ON for Win10 requires them to be in OneDrive or SharePoint.
There are differences in features due to OneNote (2016) originally being discontinued, and all new features was meant to be for ON for Win 10. This is explained more in the history part of this article.
OneNote Online and OneNote in Teams
To make it simple, they are the same. When you open OneNote in teams it’s the online version you’ll find. The visual difference is that Sections and pages are hidden until you click the Notebook icon to the left.
Features are the same, although you get a custom view using the Teams App Menu and open the OneNote app from there.
OneNote Mobile and Sticky Notes
OneNote for android and iPhone offers a few amazing features, the most important is scanning documents, whiteboards and pictures. This requires a decent camera, and will crop and straighten the image from different angles.
You can also share a website to OneNote using the sharing function in your browser. This will copy the content of the page to a page in your Notebook. A great way of storing information for reading later.
OneNote App Recent History
In 2019 Microsoft announced that OneNote 2016 would be discontinued in October 2020. This resulted in some lash back from the users since OneNote for Windows 10 lacked features and many disliked the “Metro”-design.
This made Microsoft change their mind, and they extended to support for OneNote to match Office 2019.